Para agregar datos adjuntos en Microsoft Excel
- Abra la lista de elementos de trabajo en Microsoft Excel.
- Agregue al archivo la columna Vínculos y datos adjuntos. Para obtener más información, consulte Cómo: Agregar o quitar columnas de la lista de elementos de trabajo.
- Seleccione la celda bajo la columna Vínculos y datos adjuntos del elemento de trabajo al que desea agregar datos adjuntos.
- En la ficha Equipo, en el grupo Elementos de trabajo, haga clic en Vínculos y datos adjuntos.
- En el cuadro de diálogo Ver o editar vínculos y datos adjuntos del elemento de trabajo, seleccione la ficha Datos adjuntos.
- Haga clic en Agregar.
- En el cuadro de diálogo Agregar datos adjuntos, en Dato adjunto, escriba o desplácese hasta el nombre del archivo que desee asociar.
- Si desea agregar información sobre los datos adjuntos, escríbala en Comentario. Esto no es necesario para finalizar la operación.
- Haga clic en Aceptar y, a continuación, haga clic en Guardar.
- Si se le solicita que confirme si desea guardar los datos adjuntos en el servidor, haga clic en Sí.
- Nota No es posible editar datos adjuntos para elementos de trabajo nuevos. Si crea nuevos elementos en una lista de elementos de trabajo o en un plan de proyecto, debe publicarlos en la base de datos de los elementos de trabajo para poder agregar datos adjuntos.
Buscar y reemplazar datos en Excel
- En una hoja de cálculo, haga clic en cualquier celda.
- En la ficha Inicio, en el grupo Edición, haga clic en Buscar y seleccionar.
- Siga uno de estos procedimientos:
- Para buscar texto o números, haga clic en Buscar.
- Para buscar y reemplazar texto o números, haga clic en Reemplazar.
- En el cuadro Buscar, escriba el texto o los números que desee buscar, o bien haga clic en la flecha del cuadro Buscar y haga clic en una búsqueda reciente que se encuentre en la lista.Puede usar caracteres comodín, como un asterisco (*) o un signo de interrogación (?), en sus criterios de búsqueda:
- Use el asterisco para buscar cualquier cadena de caracteres. Por ejemplo, s*l devolverá tanto "sal" como "señal".
- Use el signo de interrogación para buscar un solo carácter. Por ejemplo, s?l devolverá "sal" y "sol".SUGERENCIA: Si desea buscar asteriscos, signos de interrogación y tildes (~) en los datos de la hoja de cálculo, escriba una tilde antes de estos caracteres en el cuadro Buscar. Por ejemplo, para buscar datos que contienen "?", debe escribir ~? como criterio de búsqueda.
- Haga clic en Opciones para definir en más detalle su búsqueda y, a continuación, siga uno de estos procedimientos:
- Para buscar datos en una hoja de cálculo o en un libro entero, en el cuadro Dentro de, seleccione Hoja o Libro.
- Para buscar datos en filas o columnas, en el cuadro Buscar, haga clic en Por filas o Por columnas.
- Para buscar datos con detalles específicos, en el cuadro Buscar dentro de, haga clic en Fórmulas, Valores oComentarios.Nota Fórmulas, Valores y Comentarios solo están disponibles en la pestaña Buscar, mientras que Fórmulas solo está disponible en la pestaña Reemplazar.
- Para buscar datos distinguiendo entre mayúsculas y minúsculas, active la casilla Coincidir mayúsculas y minúsculas.
- Para buscar celdas que contienen sólo los caracteres que escribió en el cuadro Buscar, active la casilla Coincidir con el contenido de toda la celda.
- Si desea buscar texto o números que además tienen un formato específico, haga clic en Formato y elija sus opciones en el cuadro de diálogo Buscar formato.SUGERENCIA: Si desea buscar celdas que tienen un determinado formato, puede eliminar los criterios del cuadro Buscar y seleccionar un formato de celda determinado como ejemplo. Haga clic en la flecha situada junto a Formato, después enElegir formato de celda y, por último, en la celda que tiene el formato que desea buscar.
- Siga uno de estos procedimientos:
- Para buscar texto o números, haga clic en Buscar todos o Buscar siguiente.SUGERENCIA: Si hace clic en Buscar todos, obtendrá una lista con todas las coincidencias que respondan a sus criterios de búsqueda. Para activar una celda, haga clic en una coincidencia específica de la lista. Para ordenar los resultados de una búsqueda con Buscar todos, haga clic en el encabezado de una columna.
- Para reemplazar texto o números, escriba el nuevo texto o número en el cuadro Reemplazar con (o deje el cuadro en blanco para no reemplazar los caracteres con nada) y, a continuación, haga clic en Buscar o Buscar todos.NOTA: Si el cuadro Reemplazar con no está disponible, haga clic en la pestaña Reemplazar.Si lo desea, puede cancelar una búsqueda en curso presionando ESC.
- Para reemplazar la coincidencia resaltada o todas las coincidencias encontradas, haga clic en Reemplazar o Reemplazar todos.
EXPANDIR DATOS EN EXCEL
Si tiene una lista de datos que desea agrupar y resumir, puede crear un esquema de hasta ocho niveles, uno para cada grupo. Cada nivel interno, que está representado por un número superior de símbolos del esquema, muestra datos de detalle del nivel externo anterior, representado por un número inferior de símbolos de esquema. Use un esquema para mostrar rápidamente filas o columnas de resumen, o bien para mostrar los datos de detalle de cada grupo. Puede crear un esquema de filas (como se ilustra en el ejemplo siguiente), un esquema de columnas o un esquema de filas y columnas.
Usar Fórmula Autocompletar
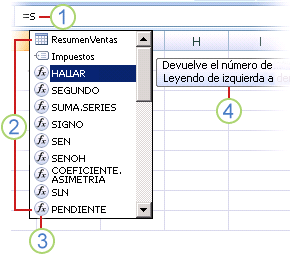 Para facilitar la creación y edición de fórmulas, y minimizar los errores de escritura y sintaxis, utilice la característica Fórmula Autocompletar. Después de escribir un = (signo igual) y las letras iniciales o un desencadenador de visualización, Microsoft Office Excel muestra debajo de la celda una lista desplegable dinámica de funciones, nombres y cadenas de texto válidas que coinciden con las letras o con el desencadenador. A continuación, puede insertar un elemento de la lista en la fórmula empleando un desencadenador de inserción.
Para facilitar la creación y edición de fórmulas, y minimizar los errores de escritura y sintaxis, utilice la característica Fórmula Autocompletar. Después de escribir un = (signo igual) y las letras iniciales o un desencadenador de visualización, Microsoft Office Excel muestra debajo de la celda una lista desplegable dinámica de funciones, nombres y cadenas de texto válidas que coinciden con las letras o con el desencadenador. A continuación, puede insertar un elemento de la lista en la fórmula empleando un desencadenador de inserción.
1. Escriba = (signo igual) y las letras iniciales o un desencadenador de visualización para iniciar Fórmula Autocompletar.
2. Conforme escriba, aparecerá una lista desplazable de elementos válidos con la coincidencia más cercana resaltada.
3. Los iconos representan el tipo de entrada, como una función o referencia de tabla.
4. La información en pantalla detallada le ayuda a elegir la mejor opción
INSERTAR Y BORRAR CELDAS
No hay comentarios.:
Publicar un comentario